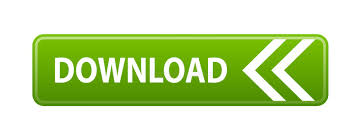

- #How to insert text in sony vegas pro 13 install
- #How to insert text in sony vegas pro 13 manual
- #How to insert text in sony vegas pro 13 software
- #How to insert text in sony vegas pro 13 download
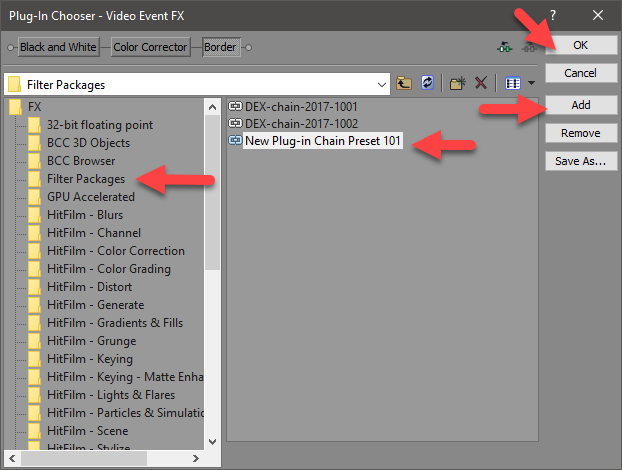
srt in the following manner: Go to Format then click on Make Plain Text (or use keyboard shortcut Shift + Command + T) Go to File, then Save. Best for: Changing styles and colors of subtitles.
#How to insert text in sony vegas pro 13 software
What is the best software to add subtitles?īest subtitle software Movavi Video Editor Plus. From the dialogue box produced, select the location of your downloaded caption file using the Folder drop-down. What is the best free subtitle software?Ĭhoose Insert from the menu bar and then select Insert Subtitles From File.
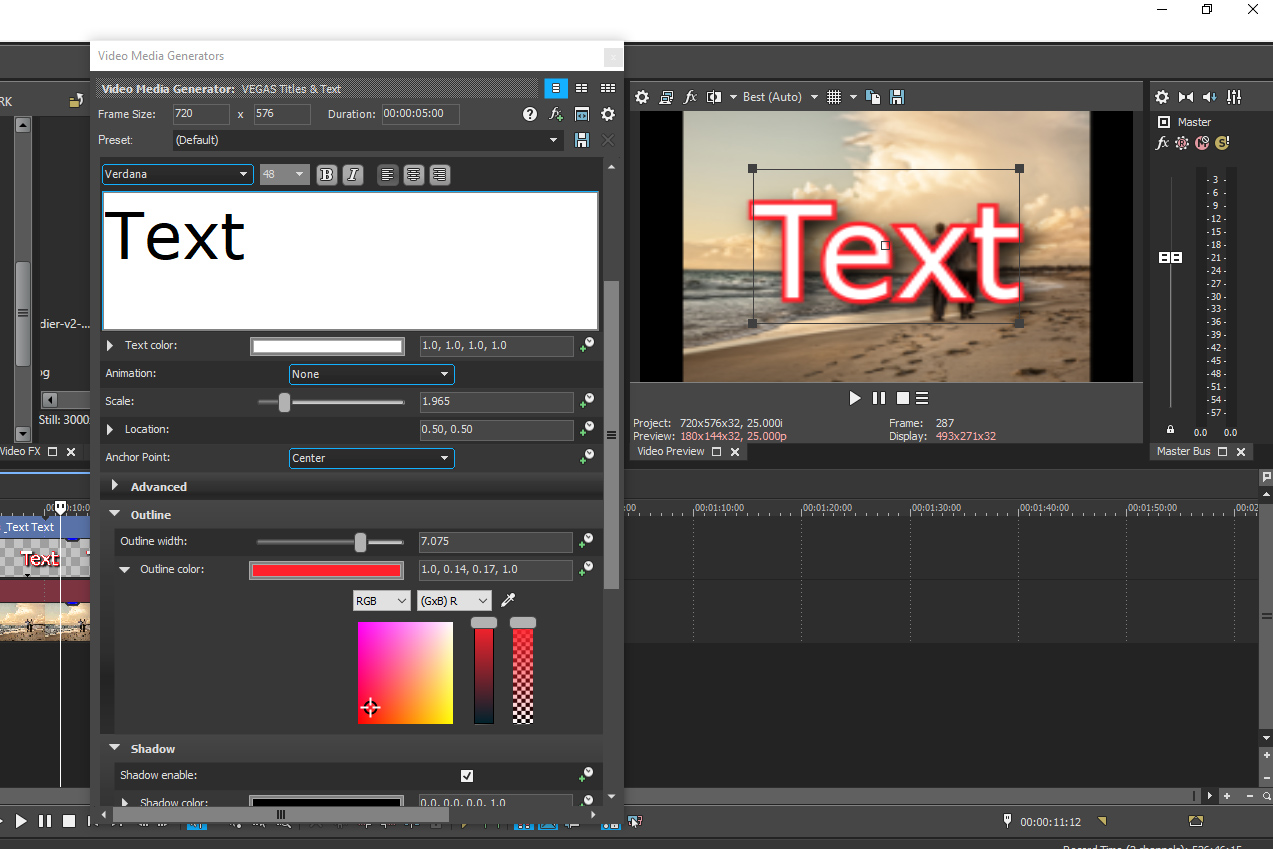
#How to insert text in sony vegas pro 13 install
#How to insert text in sony vegas pro 13 manual
You won't see this effect show up in this effects group until you navigate to another effects group and then come back to it (a manual refresh if you will). If for instance you apply an effect and you change its default values as in tweak it a bit you can save this new effect by the following.Īssuming I had a special blend of brightness and contrast, I would type in a new unique name, lets say "brightness -10, contrast +25" and then hit the save button next to the line, this button looks like the standard save icon (an old floppy). But here's something you might like to know. I generally apply effects individually to each clip and move on to the next one. I have considerable experience with Vegas Pro and generally there is no button to push that will apply the same effect to multiple clips. (Scripting became available with Vegas Pro 4)
#How to insert text in sony vegas pro 13 download
You will need to download "Media:Beginner Scripts.zip" and unzip then install this script in Vegas as shown here: I have located a script that suggests it can "apply the same effects across multiple video tracks" here:ĪddEffectToAllMedia demonstrates how you can add an effect to all media files in the project. In this case, use Animate feature to dynamically change parameters of applied FX ("Brightness Amount", in this case). Also, managing cross-track crossfades is often a difficult to accomplish.Īlso, You can't partially apply an FX this way, e.g., Brightness +10 is always Brightness +10, there's no way to set its opacity=50% (effectively to Brightness +5). Modify it freely and you don't need to re-apply it.Ĭons: Usually, you will have to cut through the tracks carefully because it's impossible to add a non-FX track in between two child tracks. Apply the Brightness FX to "Brightness FX Master" track.Make both "Indoor with brightness" and "Indoor with brightness and pixelate" tracks to be children of "Brightness FX Master" track.Make a new Video Track, and call it, say, "Brightness FX Master".Place them into yet another track, call it "Indoor with brightness and pixelate". Let's complicate things and assume you also need some scenes to be pixelated.Make sure all Video Events that need to have an FX stay on a separate Video Track, so that the track contains only events that do need the FX.I use a pretty simple technique to automate it. You cut your video into a sequence of scenes ( Video Events), and you find it boring to apply FX to all/several indoor events, especially if they are cut into many places across your video. And you notice that indoor parts require brightness/saturation adjustment. Say, you have a video that has indoor and outdoor scenes, and also some other tracks.
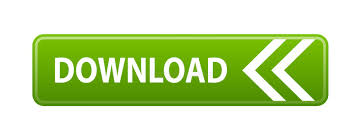

 0 kommentar(er)
0 kommentar(er)
